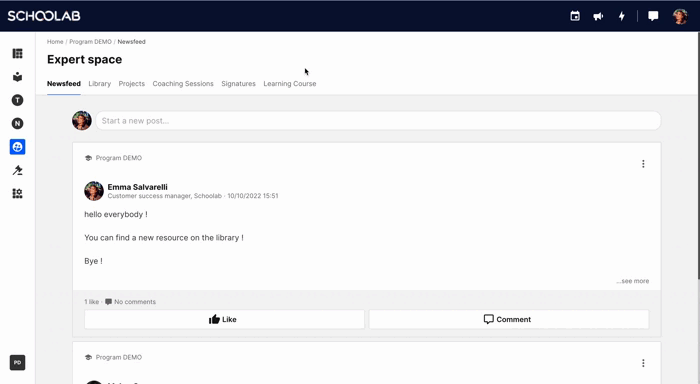For this month of March, many new features have appeared on the platform:
1.The back button
In order to facilitate the experience around the platform, we have added a back button, which will allow you to go back to the previous tabs more easily. You will find it in the evaluation sessions, on the public profiles, on the public area content, on the coaching session declarations, on the objectives and on the learning course.
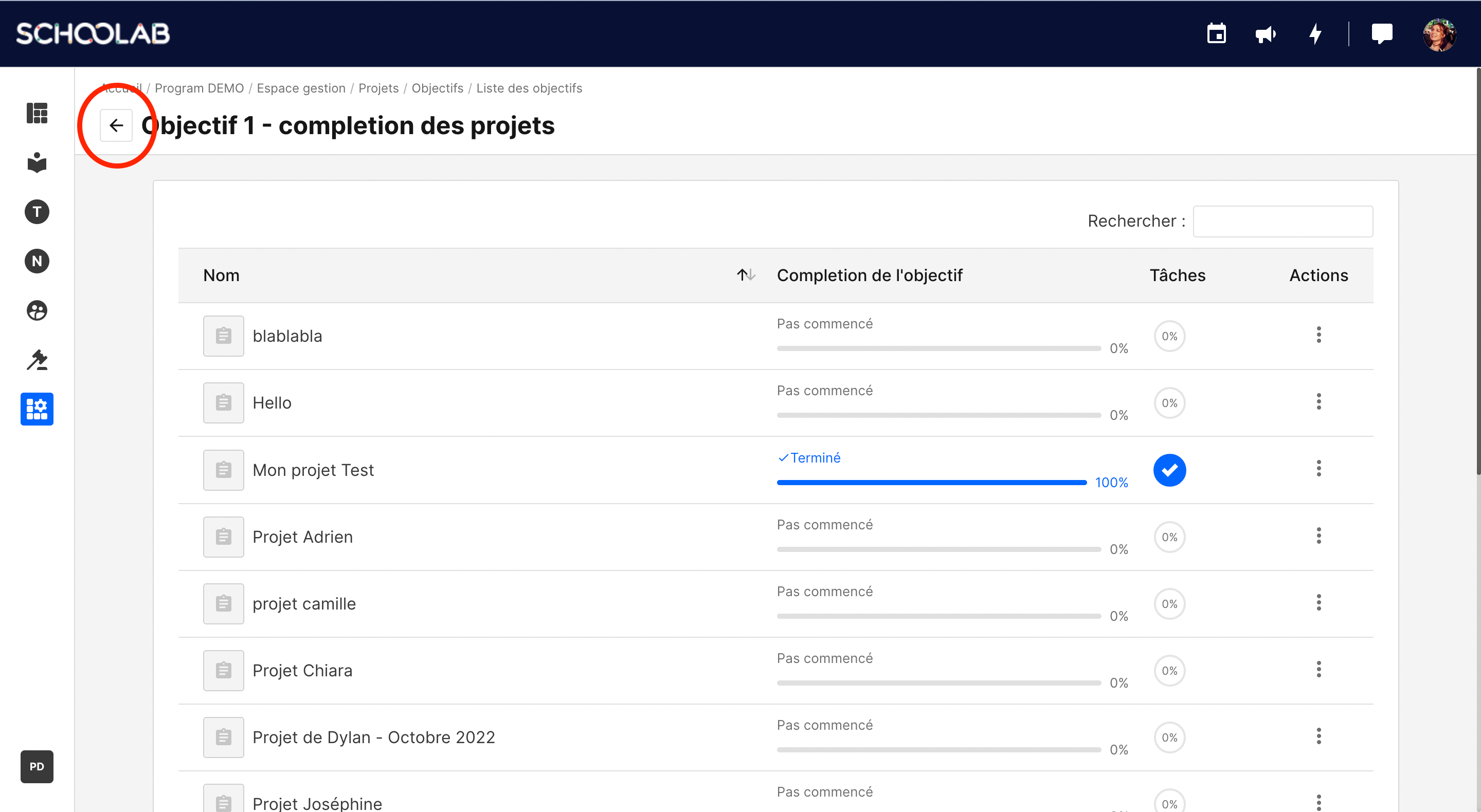
-
2.Program Switch
On the dashboard, at the bottom right of your screen, you will see a bookmark with initials. Click on it, and you can easily switch programs.
Thanks to this bookmark, you will be able to access your applications for the different programs by clicking on the "my programs" tab.
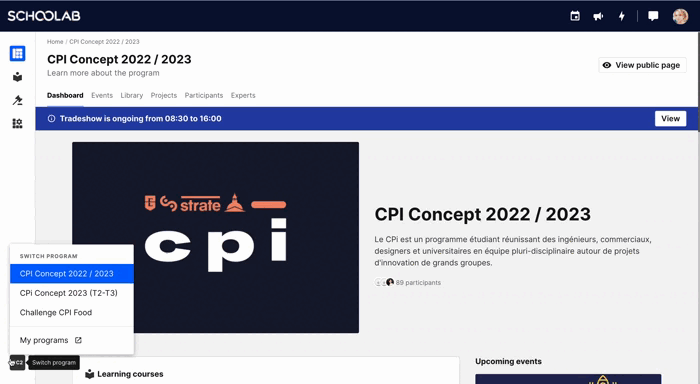
-
3. The new tags
Tags allow you to sort applications, participants and projects by different status.
You can set up automatic tags or manual tags, and they can be public or private.
What is a...
- manual tag? It's one that you add yourself.
- automatic tag ? It's one that you generate automatically through registration questionnaires or deliverables.
- public tag ? It is when it is visible on the user or project profile.
- private tag ? It is only visible to program mangers.
How to set up manual tags?
👉 Click on "manage the program".
Go to either applications, participants, projects, experts, juries, or even the admins list (Here we go to the participants list)
👉 On the right, you will find the columns "public tag", "private tag", click on the little pencil. A pop-up will appear, allowing you to choose an exciting tag or create a new one.

-
How to create an automatic tag?
👉Click on "manage program".
👉You can generate automatic tags either from registration form or deliverables. (Here we will go to the participant questionnaire).
👉When you create your form, you will be able to generate a filter from the multiple choice, single choice or checklist questions.
👉 In your field options, you will have to check the box "Create a "Tag" from the answers", so automatically the participant's answer will create a private tag.

-
4.Access to participants' deliverables
If before there was only a tab for objective deliverables, we have created a dedicated space for participant deliverables for the learning course and applications.
Where to find the deliverables of the registration form?
👉 Click on "manage the program."
👉 Click on participants or projects, depending on the questionnaire you are interested in (Here we will go to the participant)
👉 Click on the "registration" tab and then the "deliverables" sub-tab. Here you will find the different deliverables, such as: links or documents. You can filter the deliverables by types and participants.
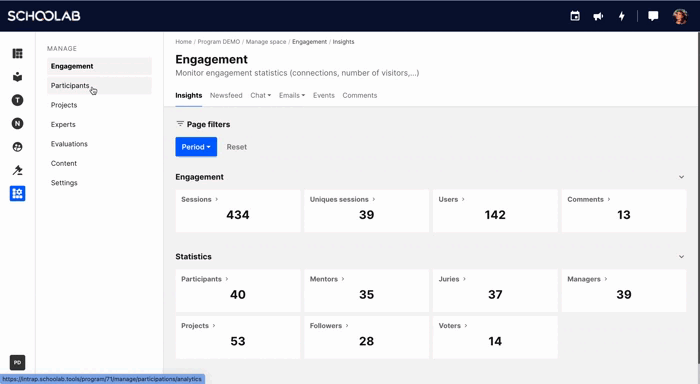
Where to find the learning course deliverables?
👉 Still in the "manage program" area, click on the Participan tab.
👉 Click on the tab "learning course" and then the sub-tab "deliverables".
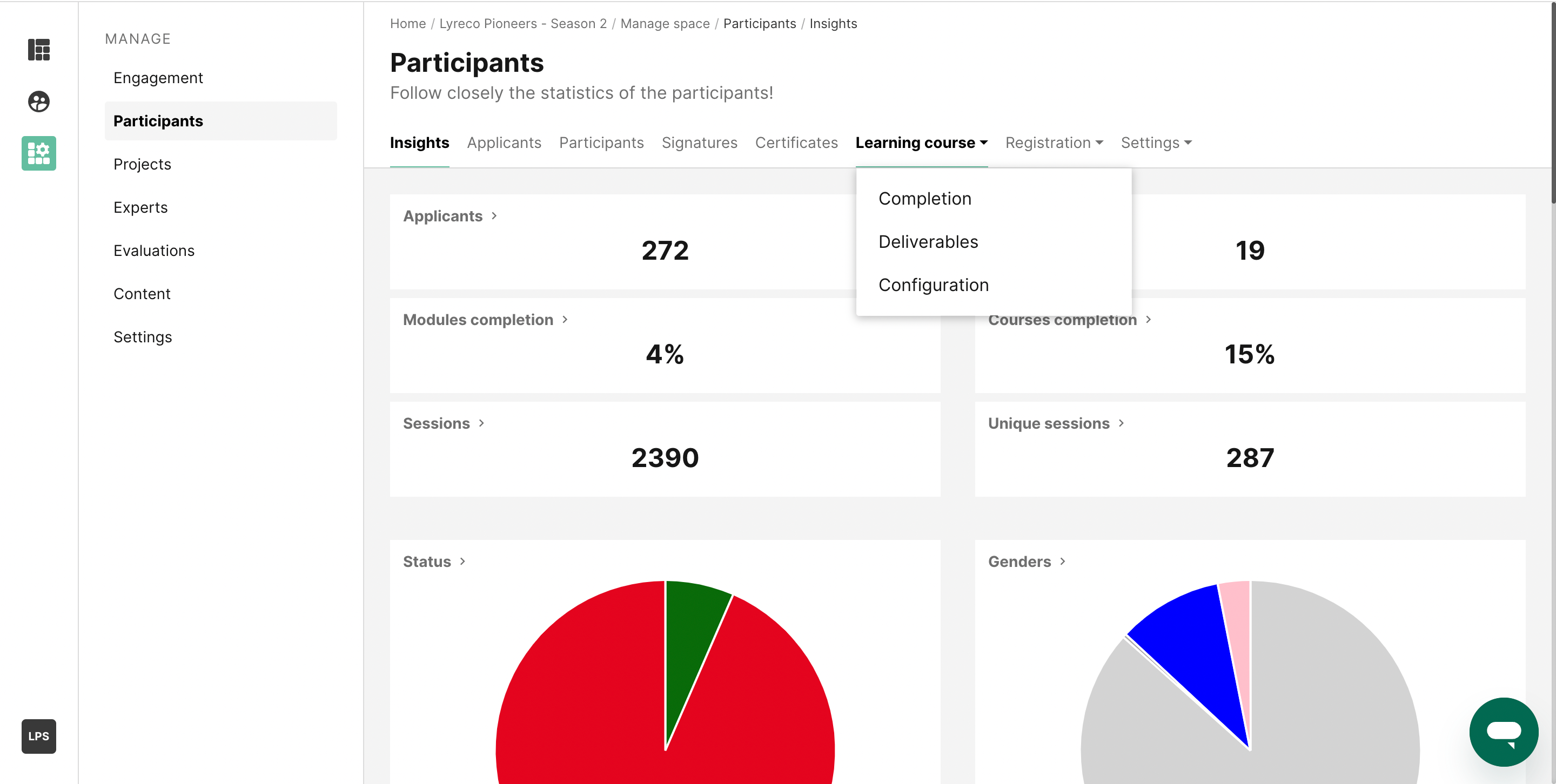
-
5.Preview learning area for experts
Today, it is possible for experts to access the learning course directly from their expert area, in order to follow the participants' progress.